
You have free professional help offer with your machine for registration & setup.
The Silhouette Cameo® 4 Pro comes with the items shown in the following list. Check that all the items have been included before starting.
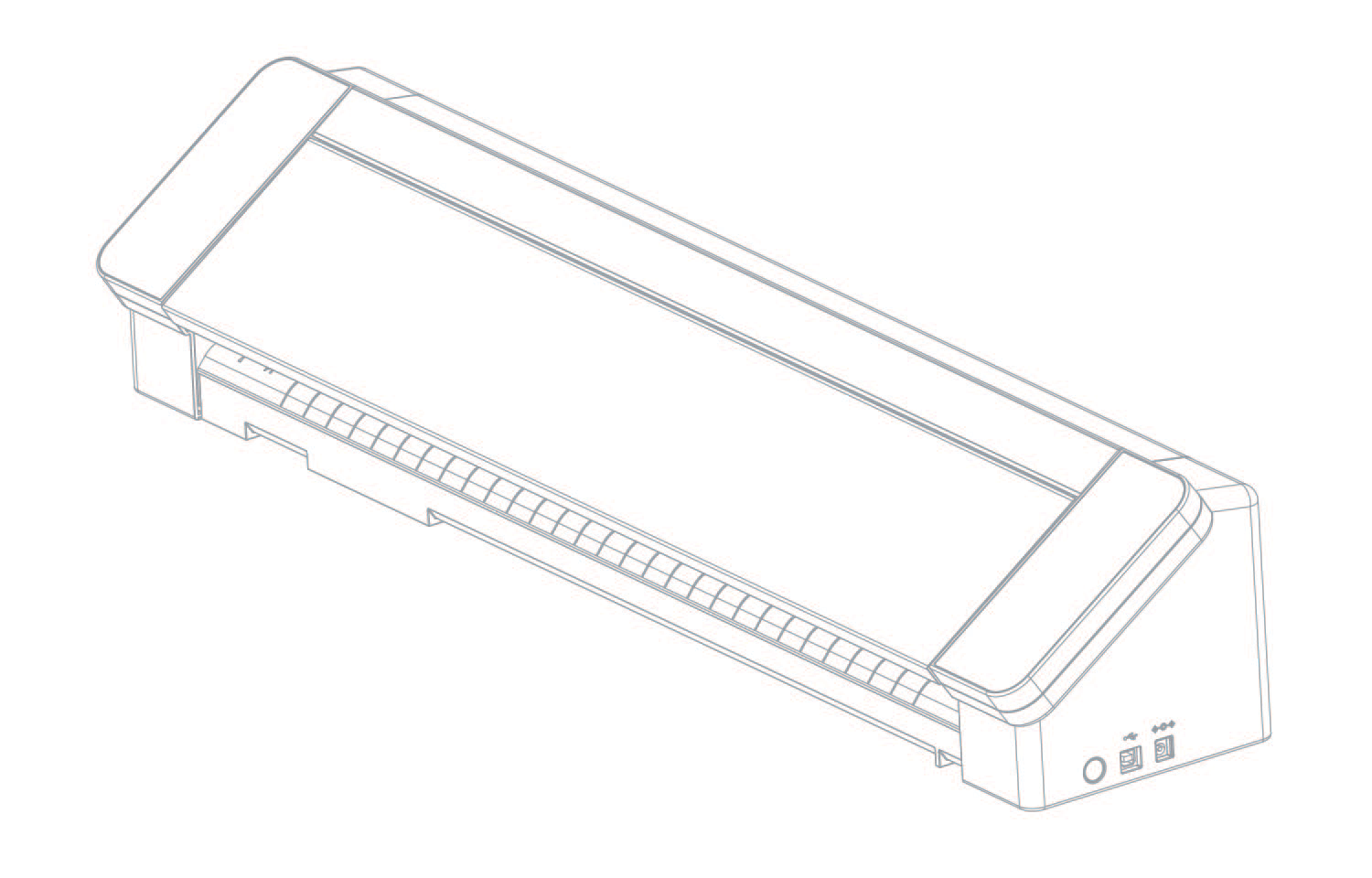
Silhouette Cameo® 4 Pro
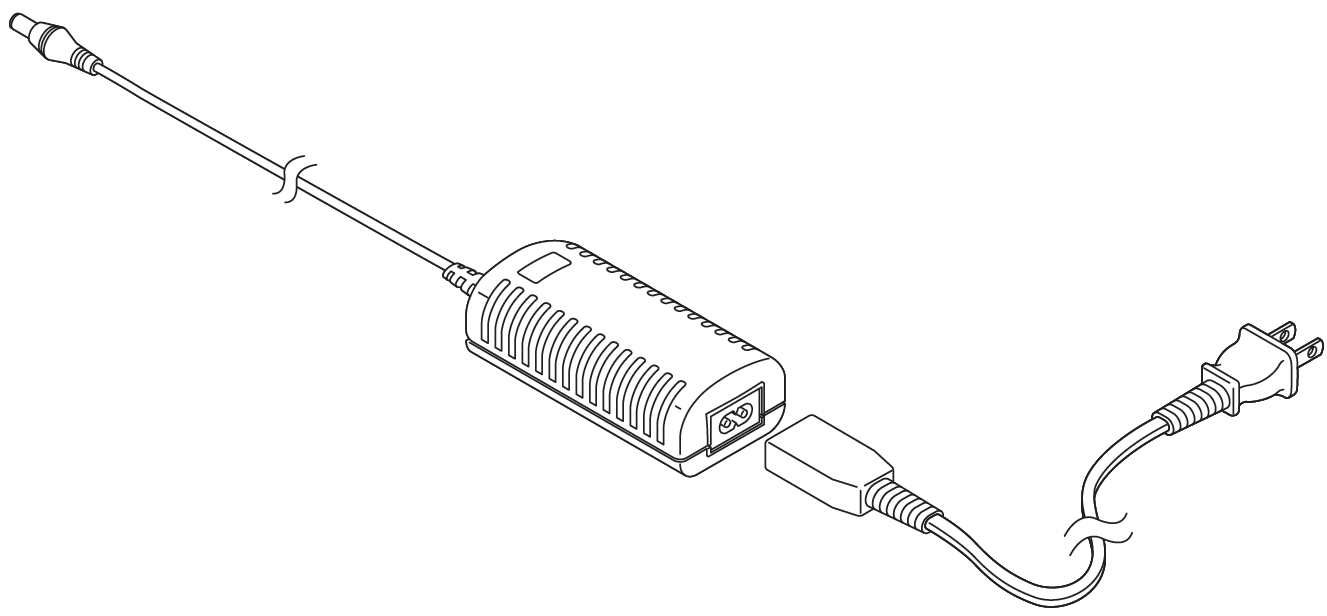
Power Cord
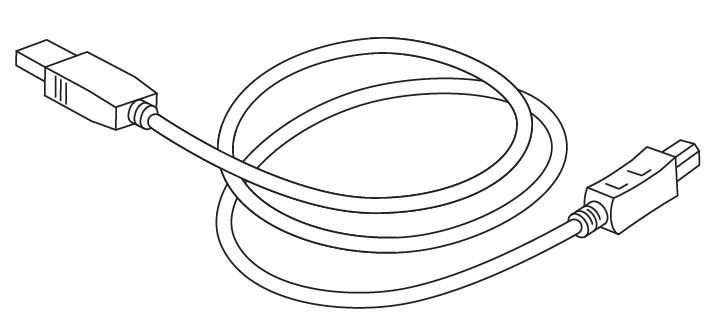
USB Cord
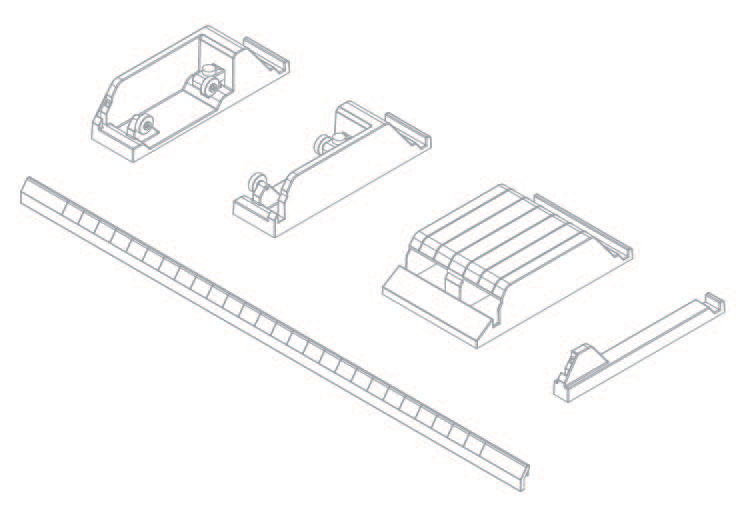
Roll Feeder and Support Pieces
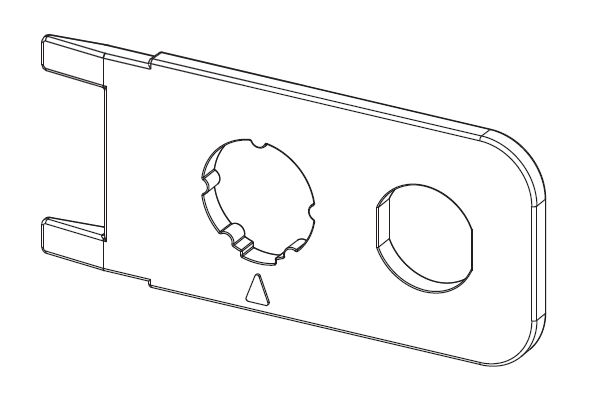
Blade Adjustment Tool
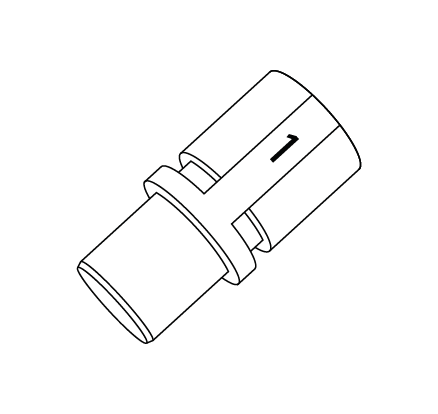
Adapter
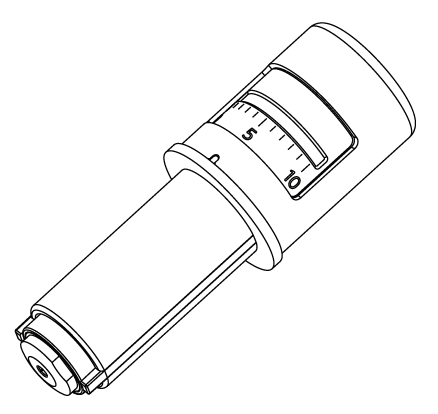
AutoBlade
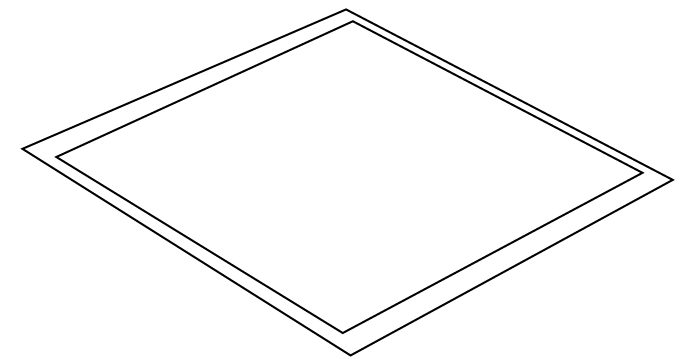
Mat
Remove all tape and foam from the machine in the indicated areas below prior to using the machine.
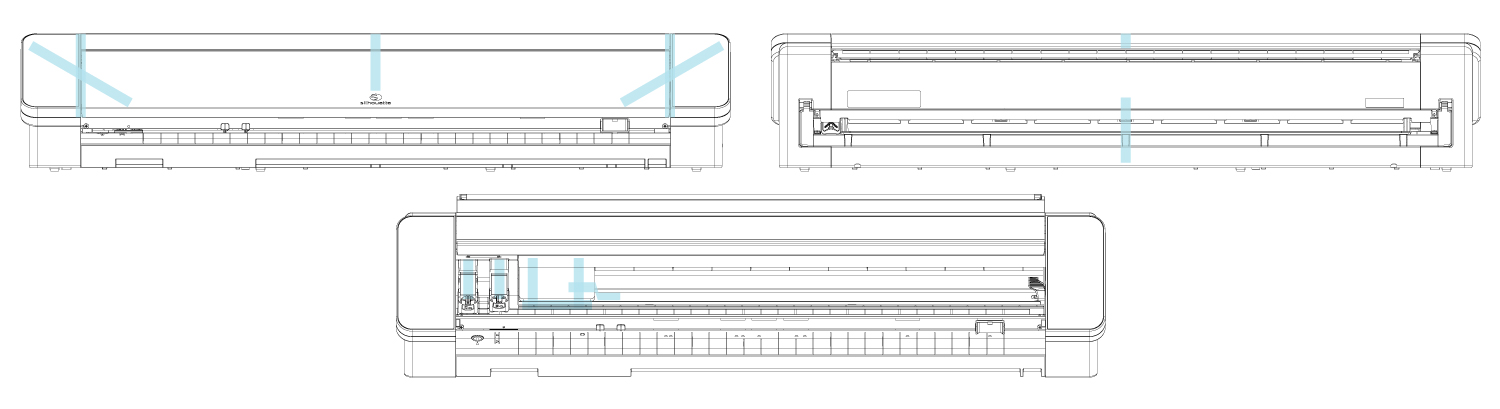
Connect the Silhouette Cameo® 4 Pro to the power supply and then plug the power cord into an outlet. Do not connect the USB to your computer
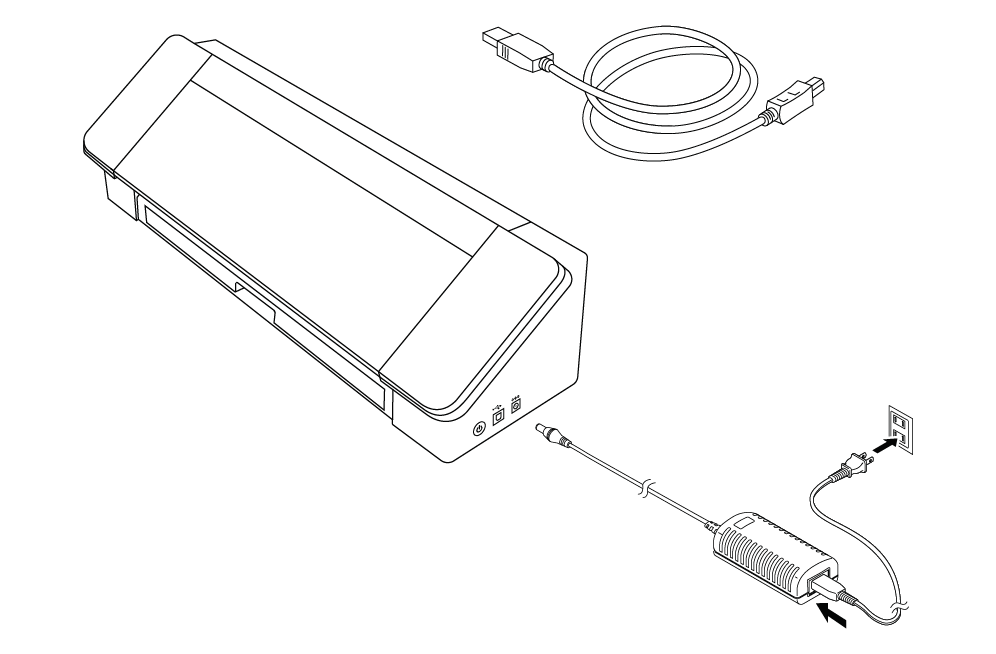
Do NOT connect the USB to your computer yet.
Click on your computer type below to begin downloading the software:
MAC (64-bit)
WINDOWS (64-bit)
WINDOWS (32-bit)
NOTE: If you already have the Silhouette Studio® software installed from a previous Silhouette machine, it is recommended to update the software to the latest version provided here.
Once the download is finished, select to RUN the software set up and select the default installation options provided.
You may launch the software after installation is complete. You may launch the software at any time from the desktop icon created:
After installation is complete, launch the software from the desktop icon created:
The Silhouette Cameo® 4 Pro includes 100 FREE digital designs. These are added to your account when you register your tool.
To confirm the receipt of your designs, you will need to log into your account in the software Library as follows:
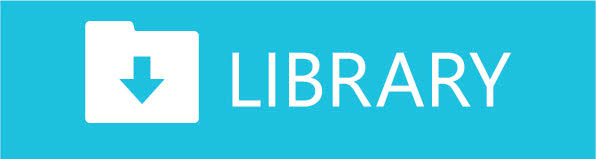
NOTE: An internet connection will be required to initially obtain your content. Once designs are in your library, you will be able to use them offline as well. Your designs will be synced between all devices you sign into and can be used wherever you log into your account.
The Silhouette Cameo® 4 Pro includes a FREE 1-month subscription to the Silhouette Design Store.
Click here to confirm and activate your subscription.
This subscription will provide you with a $25 credit to any content offered through the Silhouette Design Store. This credit will remain valid for one month. Once you download content, it will automatically be added to your account's Library and is yours to keep, even if your subscription ends.
Learn how to load your material and mat, load your blade, and set up jobs here
Learn the basics of using the Silhouette Studio software, how to set up jobs, and how to send them to your Silhouette machine here:
After you get the basics down, be sure to check out and follow us on the following platforms to get inspired and see what else you can make with your Silhouette:
Be sure to also follow us on Facebook or Twitter to stay informed on new products, new software features, and other news from Silhouette:
Before you complete any cuts with your Silhouette machine, we recommend that you watch this video on cutting blade use and care first.
For more information about the proper use, care, and maintenance for your Silhouette machine, please visit Product Maintenance
You have now completed all steps to set up your machine. We hope you enjoy your new Silhouette!